IMPORTANT TO KNOW:
The website looks different to the public vs. when we are logged into our account for editing.
As long as you are logged in, you do not know what the public is seeing exactly 1:1. You can check your writing and be sure the text and/or images used are correct, but the visual presentation of site pages is a little different for logged in users, then the anonymous public view. So the final check out on edits you made should be when you are logged out.
HOWEVER, the site is server side cached. So new edits to a page may not show up on the live site for up to 20 min.
Meaning you see your recent edits when you are logged in, but not when you log out. This is normal behavior. You will just need to know that the edits you made will show up on the site eventually, there will just be a short delay to see them.
Using the site:
To make edits, use your Calnet-ID to log in to the site. Find the login link in the footer of every page.

And this link button to get to the standard two factor authentication Central Calnet-ID log in page.
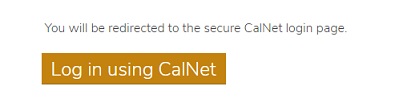
Once logged in you will be at the site’s front page and should now see a new black menu bar above the site main menu

The “My Account” button will go directly to your profile page. You can also navigate to it from the normal site user menus. When logged in you should also see the view and edit tabs on your profile page.
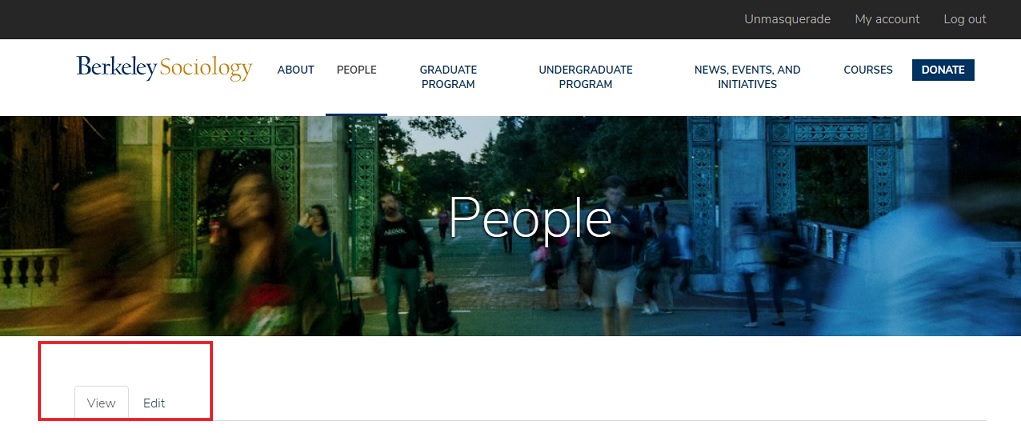
Clicking the edit tab will take you to what is basically an online form, just fill in the blanks as you see fit.
You can answer as many or as few of the data points as you like. No empty headers will be shown on your page for anything you leave blank.
Each editing page for each account type (staff, student, faculty) has some shared data points and some unique ones. For example: Only students see the stuff about their dissertation or being on the job market, while only faculty have a section called “Represenitive Publications.”
But they still all function the same, with most data points being specific questions and single line answers (office hours, titles, office location, etc.).
Most blanks have some helper text below to describe the sort of data expected there.
The main body of your profile page is this

While it offers a basic set of text editing tools, it is highly recommended that you do all of your writing/editing in Word. Then just copy/paste it into the main body section of your profile page.
IMPORTANT FOR LINKS AND IMAGES.
If you want to add images or links to the main body, there are two different functions for those, with two different buttons. Hovering over the tools will give a pop up help for what they do.
Links: 1: the first link button is for you to paste a URL pointing to whatever you want to that is on another site anywhere. 2: The 2nd button is if you need to link to a file you will upload to the server.
link to other sites or site's files vs. link to our own files
Images: 1: the first button is to add your own image to the site by uploading it. 2: the 2nd button is to provide a URL to the image already online anywhere.
Same as file links: add your own image vs. link to an image
For adding files (PDFs or images) the site may ask where to put the file. If asked DO NTO PUT FIELS IN ROOT. Any files left in root will be deleted during maintenance cycles without notice. All files should be placed into a proper folder.
For faculty and grads this is a folder called "faculty' or "grad-students" and inside those is your own personal folder where all your profile uploads should go.
For staff adding site materials, files go in either "documents" or 'pictures" and whatever subfolder in those makes the most sense.
To make efficient and easy use of this, do not do your writing here on the site. Create and edit your profile in Word, and then just copy/paste it into the profile space. This will allow you to better control the formatting for how you want it to appear, and gives you a backup of your profile. Should anything unexpected happen a simple copy/paste will restore it. As well you can edit off line all you want, log in and paste it in whenever you are ready.
IMPORTANT: the site does not save as you go. If you refresh or leave the page without clicking this save button at the very bottom of the page, all your work will be lost.
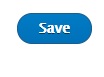
And that’s about that.
Calnet-id is your account access to the website. Write your profile in Word to just copy/paste to the site, fill in single line blanks as you see fit. Make sure to click the save button at the bottom of the page.